Blogs
Tutorial Cara Membuat Akun Gmail
Google memberikan layanan gratis berupa kepemilikan alamat email yang disebut Gmail. Gmail selain fasilitas untuk berkirim surat secara elektronik ( Email ) juga menjadi tahap awal dalam kepemilikan akun Google lainnya seperti layanan social media (Google+), Layanan penyimpanan data secara online (Google Drive), Layanan Video Call (Hangouts untuk gadget OS. Android dan aple), serta masih banyak keguanaan email dari Gmail lainnya. Berikut tutoial cara pembuatannya.
1. Langkah Pertama, Buka Browser anda (Recemended gunakan google chrome agar sesuai gambar dalam tutorial, tapi browser lain juga bisa). Tampilannya lihat gambar di bawah ini.
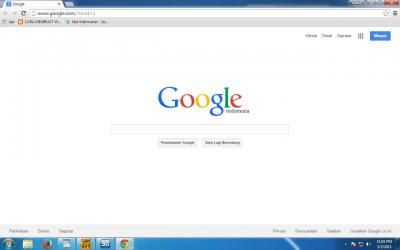
Setelah melihat gambar di atas maka pada tampilan sisi kanan atas ada tulisan Gmail. Silahkan klik tulisan tersebut dan browser akan mengarahkan anda pada halaman selanjutnya yaitu halaman pembuatan akun, seperti pada gambar dibawah ini.
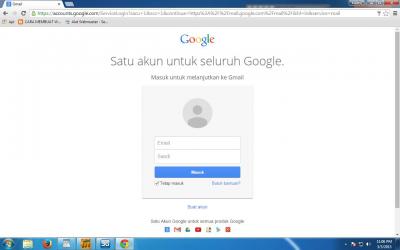
2. Langkah Kedua, Buat Akun. Pada halaman tersebut kita bisa melihat pada bagian tengah bawah tulisan Buat Akun, sekarang tinggal klik kata tersebut kemudian browser akan mengarahkan pada halaman selanjutnya yaitu Formulir Pendaftaran Akun Gmail. Pada halaman ini anda diminta untuk memasukkan biodata sesuai dengan identitas pribadi anda. Isikan setiap kolom dengan benar. Lihat Gambar di bawah
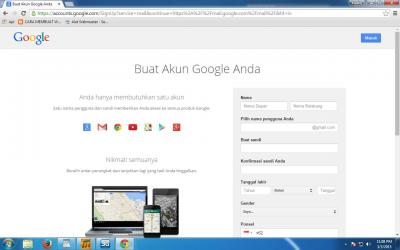
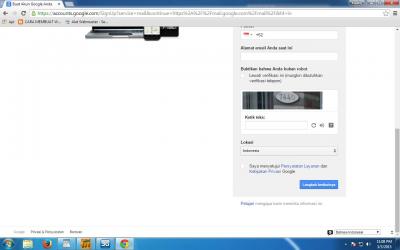
Kedua gambar di atas adalah tampilan dari formulir pembuatan akun Gmail. Berikut keterangannya.
a. Kolom Nama
Pada kolom ini terdapat dua kolom yang harus diisi yaitu nama depan dan nama belakang. kalau nama anda hanya terdiri dari satu suku kata maka anda bisa menambahkan dengan nama panggilan atau nama yang anda sukai, yang pasti kedua kolom tersebut harus diisi.
b. Kolom Pilih Nama Pengguna
Pada kolom ini anda dipersilahkan untuk membuat nama pengguna yang nantinya akan menjadi alamat email anda. Pada kolom ini Google akan memverifikasi kesamaan nama pengguna anda dengan nama pengguna yang telah ada sebelumnya (telah digunakan oleh orang lain) apabila nama yang anda pilih sama maka Google akan memberikan pemberitahuan dan anda harus merubah nama pengguna anda atau menambahkan angka-angka tertentu.
c. Kolom Buat Kata Sandi
Pada kolom ini anda diminta membuat kata sandi untuk mengamankan akun anda. Kata sandi yang anda pilih sebaiknya kode yang gampang anda ingat, kode tersebut sebaiknya panjang dan berisi kombinasi huruf dan angka, dan kode yang anda masukkan sebagai kata sandi tidak boleh sesuatu yang berlaku umum misalnya Nomor handphone atau nama lengkap anda.
d. Kolom Komfirmasi Sandi Anda
Pada kolom ini anda diminta untuk memasukkan ulang kata sandi yang telah anda buat barusan. Sandi yang anda masukkan harus sama dengan sandi pertama yang anda buat tadi.
e. Kolom Tanggal Lahir
Pada kolom ini anda diminta untuk memasukkan tanggal lahir anda, secara berurutan pengisian kolom adalah dengan memilih Tahun lahir terlebih dahulu, kemudian bulan dan terakhir adalah tanggalnya. (Sebaiknya diisi dengan data yang benar)
f. kolom Gender
Pada kolom ini anda diminta untuk memilih jenis kelamin anda. Pada kolom ini ada tiga pilihan jenis yaitu Laki-laki, perempuan, dan lainnya. Apabila anda bukan laki-laki dan juga bukan perempuan maka anda bisa pilih Lainnya.
g. Kolom Ponsel
Pada kolom ini anda diminta untuk memasukkan nomor telefon yang anda gunakan, karena Google akan mengirimkan sebuah kode verifikasi untuk mengaktifkan akun Gmail anda.
h. Kolom Alamat Email Saat Ini
Pada kolom ini anda kosongkan saja karena anda baru pertama kali membuat akun Gmail. Silahkan langsung ke langkah selanjutnya.
i. Kolom Buktikan Bahwa Anda Bukan Robot
Pada kolom ini anda diminta untuk memasukkan kode verifikasi yang terlihat pada gambar, ke dalam kolom yang telah disiapkan
j. Kolom Lokasi
Pilih Lokasi dimana anda berada, sesuai negara tempat anda tinggal. Berhubungan dengan nomor ponsel yang anda masukkan barusan karena pada nomor ponsel terdapat kode negara.
k. Kolom Persyaratan dan Kebijakan Privasi
Anda bisa baca terlebih dahulu persyaratan dan kebijakan privasi (Caranya tinggal klik tulisan tersebut dan browser akan mengarahkan anda pada point-point persyaratan dan kebijakan privasi) atau anda bisa lanjut dengan mengklik kotak centang yang disediakan yang menandakan anda setuju.
l. Kolom Langkah Selanjutnya
Setelah anda menyetujui persyaratan dan kebijakan privasi maka proses pengisian formulir anda telah selesai dan saatnya anda klik Langkah Selanjutnya. Browser akan mengarahkan anda pada tahapan verifikasi akun. Lihat gambar di bawah.
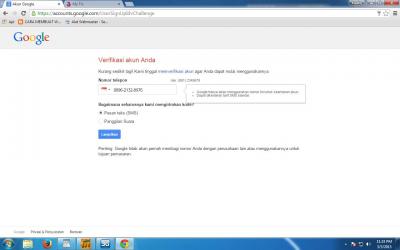
3. Langkah Ketiga, Verifikasi Akun.
Pada gambar di atas anda akan melihat nomor ponsel yang anda masukkan tadi, dan ada bebas memilih metode pengiriman kode verifikasi. Pilihannya adalah Pesan teks atau panggilan suara. Selanjutnya lihat gambar di bawah
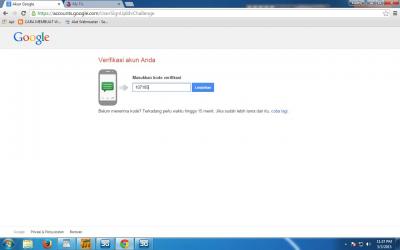
Pada gambar tersebut anda diminta untuk memasukkan enam digit kode verifikasi yang dikirim oleh Google melalui metode pengiriman yang anda pilih. Setelah anda memasukkan kode verifikasi tersebut maka aku Gmail anda telah jadi dan tampilannya seperti gambar di bawah.
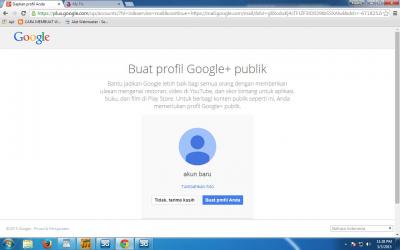
4. Langkah Ke Empat, Buat Profil Anda
Pada langkah ini anda hanya diminta untuk mengklik kata tersebut dan anda akan segera lanjut ke tahap selanjutnya. Gambarnya ada di bawah
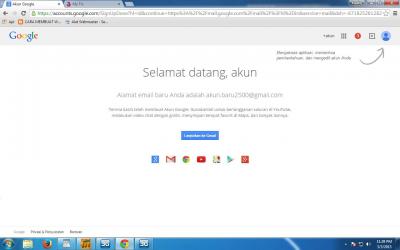
5. langkah Kelima, Lanjutkan Ke Gmail
Sama seperti langkah ke empat anda hanya diminta untuk mengklik kata lanjutkan ke Gmail dan browser akan membawa anda masuk pada tampilan awal Email anda. Gambarnya ada di bawah
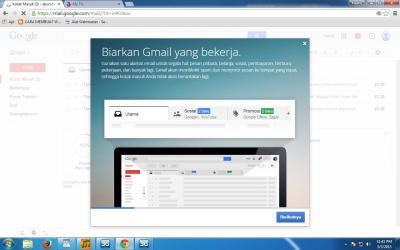
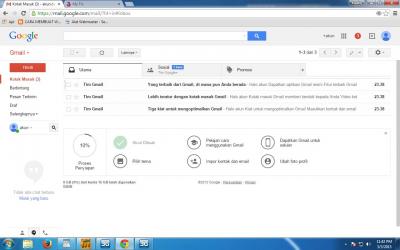
Nah sekarang akun Gmail anda sudah jadi, anda bisa berkirim surat elektronik, membuat akun social media lain melalui email anda ini. Ingat akun anda adalah privasi anda sehingga kata sandi harus anda jaga sebaik mungkin agar tidak diketahui orang lain.
Sebagai tambahan Tutorial kita langsung masuk pada pengiriman Email. Langkahnya sebagai berikut:
Langkah Pertama
Pada tampilan awal email anda, di pojok kiri atas ada tulisan "TULIS" klik kata itu. Tampilannya seperti di bawah
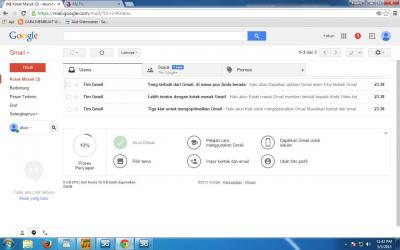
Setelah anda klik maka akan langsung terbuka form pengiriman email pada sudut kanan bawah. Lihat gambar
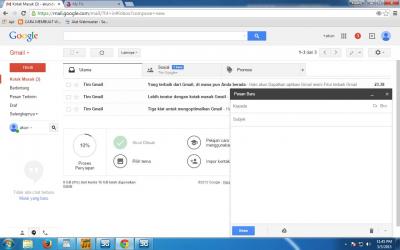
Langkah kedua
Ada tiga kolom yang harus anda isi yaitu, Kolom kepada , pada kolom ini anda masukkan alamat email orang yang akan anda kirimi surat elektronik. Jumlah penerima bisa lebih dari satu caranya kli Cc dan Bcc (Penerima lainnya) dalam surat manual itu adalah tembusan. Kolom Kedua yaitu kolom Subjek anda isikan dengan judul surat anda. Kolom Ketiga adalah kolom isi dari surat anda atau badan email. Anda bisa menuliskan isi surat anda di kolom tersebut dan anda juga bisa melampirkan file dari komputer anda misalnya (Ms. Word, Ms. Excel atau PDF). Caranya adalah Klik tambahkan file kemudian akan terbuka menu komputer anda. Lihat gambar
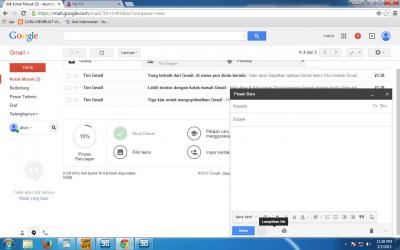
Silahkan anda cari lokasi penyimpanan file anda pada menu komputer yang barusan terbukan, setelah temukan filenya klik file tersebut kemudian klik bukan pada menu komputer tersebut maka file anda akan segera di download. Setelah proses download selesai maka anda bisa langsung mengirim file anda. Untuk mengecek apakah file anda sudah terkirim atau belum anda bisa klik Pesan terkirim pada menu Email anda apabila pesan yang anda kirim sudah ada disana maka artinya pesan anda sudah terkirim tetapi apabila pesan yang anda kirim tersimpan di draf maka periksa koneksi internet anda atau tunggu pemberitahuan Google.
Demikian Tutorial Kali ini semoga bermamfaat. Kunjungi terus cregasia.com untuk mendapatkan Tutorial Lainnya.
1. Langkah Pertama, Buka Browser anda (Recemended gunakan google chrome agar sesuai gambar dalam tutorial, tapi browser lain juga bisa). Tampilannya lihat gambar di bawah ini.
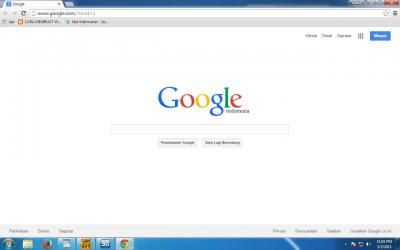
Setelah melihat gambar di atas maka pada tampilan sisi kanan atas ada tulisan Gmail. Silahkan klik tulisan tersebut dan browser akan mengarahkan anda pada halaman selanjutnya yaitu halaman pembuatan akun, seperti pada gambar dibawah ini.
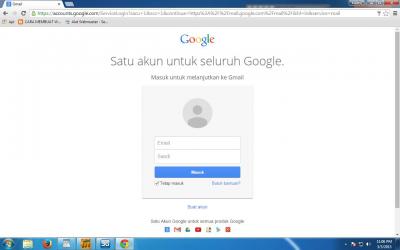
2. Langkah Kedua, Buat Akun. Pada halaman tersebut kita bisa melihat pada bagian tengah bawah tulisan Buat Akun, sekarang tinggal klik kata tersebut kemudian browser akan mengarahkan pada halaman selanjutnya yaitu Formulir Pendaftaran Akun Gmail. Pada halaman ini anda diminta untuk memasukkan biodata sesuai dengan identitas pribadi anda. Isikan setiap kolom dengan benar. Lihat Gambar di bawah
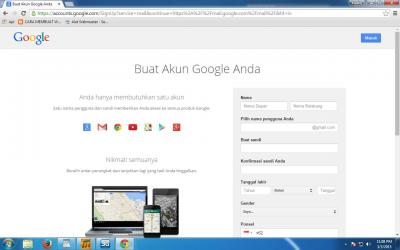
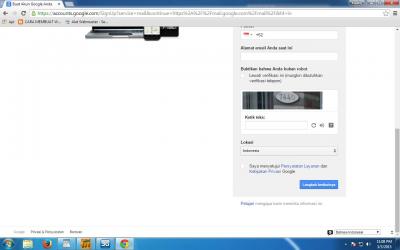
Kedua gambar di atas adalah tampilan dari formulir pembuatan akun Gmail. Berikut keterangannya.
a. Kolom Nama
Pada kolom ini terdapat dua kolom yang harus diisi yaitu nama depan dan nama belakang. kalau nama anda hanya terdiri dari satu suku kata maka anda bisa menambahkan dengan nama panggilan atau nama yang anda sukai, yang pasti kedua kolom tersebut harus diisi.
b. Kolom Pilih Nama Pengguna
Pada kolom ini anda dipersilahkan untuk membuat nama pengguna yang nantinya akan menjadi alamat email anda. Pada kolom ini Google akan memverifikasi kesamaan nama pengguna anda dengan nama pengguna yang telah ada sebelumnya (telah digunakan oleh orang lain) apabila nama yang anda pilih sama maka Google akan memberikan pemberitahuan dan anda harus merubah nama pengguna anda atau menambahkan angka-angka tertentu.
c. Kolom Buat Kata Sandi
Pada kolom ini anda diminta membuat kata sandi untuk mengamankan akun anda. Kata sandi yang anda pilih sebaiknya kode yang gampang anda ingat, kode tersebut sebaiknya panjang dan berisi kombinasi huruf dan angka, dan kode yang anda masukkan sebagai kata sandi tidak boleh sesuatu yang berlaku umum misalnya Nomor handphone atau nama lengkap anda.
d. Kolom Komfirmasi Sandi Anda
Pada kolom ini anda diminta untuk memasukkan ulang kata sandi yang telah anda buat barusan. Sandi yang anda masukkan harus sama dengan sandi pertama yang anda buat tadi.
e. Kolom Tanggal Lahir
Pada kolom ini anda diminta untuk memasukkan tanggal lahir anda, secara berurutan pengisian kolom adalah dengan memilih Tahun lahir terlebih dahulu, kemudian bulan dan terakhir adalah tanggalnya. (Sebaiknya diisi dengan data yang benar)
f. kolom Gender
Pada kolom ini anda diminta untuk memilih jenis kelamin anda. Pada kolom ini ada tiga pilihan jenis yaitu Laki-laki, perempuan, dan lainnya. Apabila anda bukan laki-laki dan juga bukan perempuan maka anda bisa pilih Lainnya.
g. Kolom Ponsel
Pada kolom ini anda diminta untuk memasukkan nomor telefon yang anda gunakan, karena Google akan mengirimkan sebuah kode verifikasi untuk mengaktifkan akun Gmail anda.
h. Kolom Alamat Email Saat Ini
Pada kolom ini anda kosongkan saja karena anda baru pertama kali membuat akun Gmail. Silahkan langsung ke langkah selanjutnya.
i. Kolom Buktikan Bahwa Anda Bukan Robot
Pada kolom ini anda diminta untuk memasukkan kode verifikasi yang terlihat pada gambar, ke dalam kolom yang telah disiapkan
j. Kolom Lokasi
Pilih Lokasi dimana anda berada, sesuai negara tempat anda tinggal. Berhubungan dengan nomor ponsel yang anda masukkan barusan karena pada nomor ponsel terdapat kode negara.
k. Kolom Persyaratan dan Kebijakan Privasi
Anda bisa baca terlebih dahulu persyaratan dan kebijakan privasi (Caranya tinggal klik tulisan tersebut dan browser akan mengarahkan anda pada point-point persyaratan dan kebijakan privasi) atau anda bisa lanjut dengan mengklik kotak centang yang disediakan yang menandakan anda setuju.
l. Kolom Langkah Selanjutnya
Setelah anda menyetujui persyaratan dan kebijakan privasi maka proses pengisian formulir anda telah selesai dan saatnya anda klik Langkah Selanjutnya. Browser akan mengarahkan anda pada tahapan verifikasi akun. Lihat gambar di bawah.
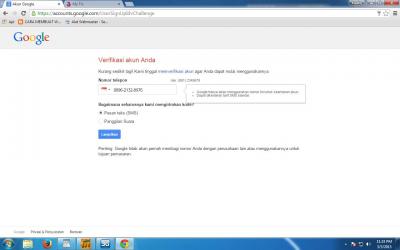
3. Langkah Ketiga, Verifikasi Akun.
Pada gambar di atas anda akan melihat nomor ponsel yang anda masukkan tadi, dan ada bebas memilih metode pengiriman kode verifikasi. Pilihannya adalah Pesan teks atau panggilan suara. Selanjutnya lihat gambar di bawah
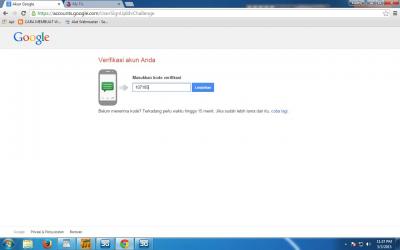
Pada gambar tersebut anda diminta untuk memasukkan enam digit kode verifikasi yang dikirim oleh Google melalui metode pengiriman yang anda pilih. Setelah anda memasukkan kode verifikasi tersebut maka aku Gmail anda telah jadi dan tampilannya seperti gambar di bawah.
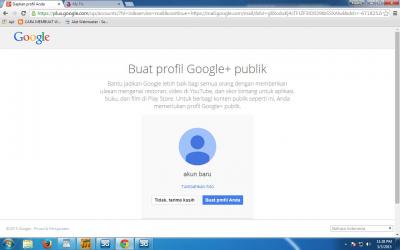
4. Langkah Ke Empat, Buat Profil Anda
Pada langkah ini anda hanya diminta untuk mengklik kata tersebut dan anda akan segera lanjut ke tahap selanjutnya. Gambarnya ada di bawah
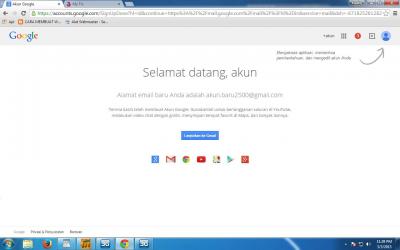
5. langkah Kelima, Lanjutkan Ke Gmail
Sama seperti langkah ke empat anda hanya diminta untuk mengklik kata lanjutkan ke Gmail dan browser akan membawa anda masuk pada tampilan awal Email anda. Gambarnya ada di bawah
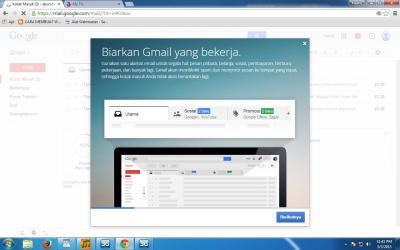
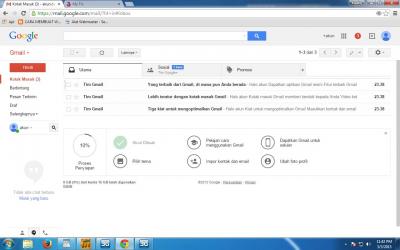
Nah sekarang akun Gmail anda sudah jadi, anda bisa berkirim surat elektronik, membuat akun social media lain melalui email anda ini. Ingat akun anda adalah privasi anda sehingga kata sandi harus anda jaga sebaik mungkin agar tidak diketahui orang lain.
Sebagai tambahan Tutorial kita langsung masuk pada pengiriman Email. Langkahnya sebagai berikut:
Langkah Pertama
Pada tampilan awal email anda, di pojok kiri atas ada tulisan "TULIS" klik kata itu. Tampilannya seperti di bawah
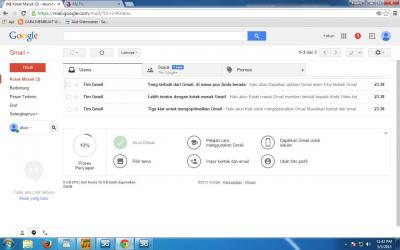
Setelah anda klik maka akan langsung terbuka form pengiriman email pada sudut kanan bawah. Lihat gambar
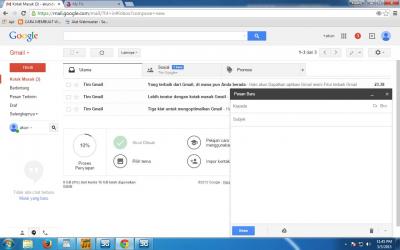
Langkah kedua
Ada tiga kolom yang harus anda isi yaitu, Kolom kepada , pada kolom ini anda masukkan alamat email orang yang akan anda kirimi surat elektronik. Jumlah penerima bisa lebih dari satu caranya kli Cc dan Bcc (Penerima lainnya) dalam surat manual itu adalah tembusan. Kolom Kedua yaitu kolom Subjek anda isikan dengan judul surat anda. Kolom Ketiga adalah kolom isi dari surat anda atau badan email. Anda bisa menuliskan isi surat anda di kolom tersebut dan anda juga bisa melampirkan file dari komputer anda misalnya (Ms. Word, Ms. Excel atau PDF). Caranya adalah Klik tambahkan file kemudian akan terbuka menu komputer anda. Lihat gambar
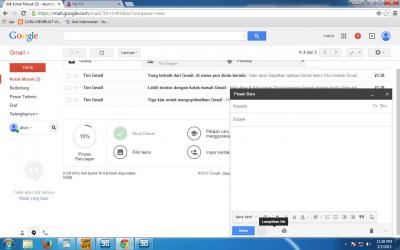
Silahkan anda cari lokasi penyimpanan file anda pada menu komputer yang barusan terbukan, setelah temukan filenya klik file tersebut kemudian klik bukan pada menu komputer tersebut maka file anda akan segera di download. Setelah proses download selesai maka anda bisa langsung mengirim file anda. Untuk mengecek apakah file anda sudah terkirim atau belum anda bisa klik Pesan terkirim pada menu Email anda apabila pesan yang anda kirim sudah ada disana maka artinya pesan anda sudah terkirim tetapi apabila pesan yang anda kirim tersimpan di draf maka periksa koneksi internet anda atau tunggu pemberitahuan Google.
Demikian Tutorial Kali ini semoga bermamfaat. Kunjungi terus cregasia.com untuk mendapatkan Tutorial Lainnya.
Posted in: Tutorial
Be the first person to like this.
Hotelempfehlung
Gasthof & Weingut zum Stern
862 | Gasthäuser
Das Gasthof & Weingut zum Stern befindet sich in Peuntgasse 5 - Sulzfeld am Main. Besteht aus 25 Zimmern
Sulzfeld am Main - Deutschland
Hotel am Schlosspark
875 | Hotels
Das Hotel am Schlosspark befindet sich in Am Ziegelberg 1 - Wernigerode. Besteht aus 25 Zimmern
Wernigerode - Deutschland
Pension "Zur Inselbrücke"
872 | Pensionen
Das Pension "Zur Inselbrücke" befindet sich in Bahnhofstr. 65 - Wolgast. Besteht aus 25 Zimmern
Wolgast - Deutschland
